긴 이미지를 원하는대로 나누기 & 저장 하고 싶은데 검색을 해보니 보통 나오는 사이트는 일정 비율로 나누거나 사이즈의 크기를 잘라내는 기능을 제공하는 사이트였다.
내가 원하는건 포토샵 슬라이스 처럼 원하는 크기로 자르면 나눈 크기별로 저장 되는 기능을 원해서 포기할 까 하다가 결국 찾아냈다. (찾으면 다 구해진다.)
✔ 이미지 분할 저장 사이트 (이미지 쉽게 자르기)
프로그램은 찾는 대상에서 제외하고 사이트에서 바로 분할하고 저장 할수 있는 것을 찾았다.
웹에서 실행되는 포토샵 포토피야이다.
웹페이지에서 바로 사용할 수 있는 무료 포토샵이라고 보면 된다.
해당 프로그램 사용 방법은 아래에 이어서 설명
✔ 포토피야 이미지 분할 저장 방법
1. 먼저 나누려는 이미지를 불러온다.

빨간 박스를 눌러 이미지 파일을 찾아도 되고 직접 이미지를 드래그해서 화살표 쪽에 드롭해도 된다.
2. 먼저 왼쪽 툴바에서 요술봉 밑에 반창고 모양 위에 있는 크롭 툴을 눌러주면
오른쪽으로 메뉴가 나오는데 이때 슬라이스 툴을 선택한다.

위 이미지에서 빨간 화살표로 표시해둔게 크롭툴이고 이 메뉴를 선택해야 슬라이스 툴 메뉴가 나와요.
(빨간색 박스가 슬라이스 툴이다.) 슬라이스 툴을 선택하였다면
3. 나누려는 이미지에 클릭 드래그를 해서 사각형을 만들어준다.

4. 선택한 상자의 크기를 변경하려면 슬라이스 셀렉트 툴을 선택한 후 선택 범위 크기를 변경할 수 있다.
(초록색이 슬라이스 셀렉트 툴이다.)

5. 이미지 나누기 이후 상단 메뉴의 파일을 선택 > Export as 를 눌러 원하는 저장 파일 형식을 선택한다.

6. 저장하기 전에 퀄리티나 크기, 포맷을 변경할 수 있다.
슬라이스는 기본적으로 선택되어 있으니 저장 Save 버튼을 눌러준다.
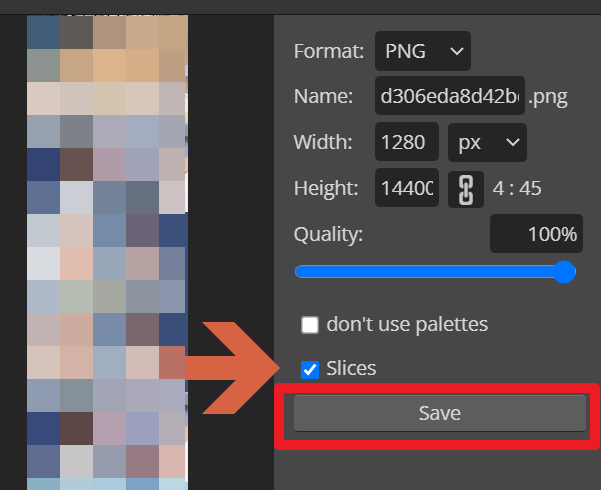
7. 내가 자른데로 나눠져 저장 되어 있는 이미지가 보인다.
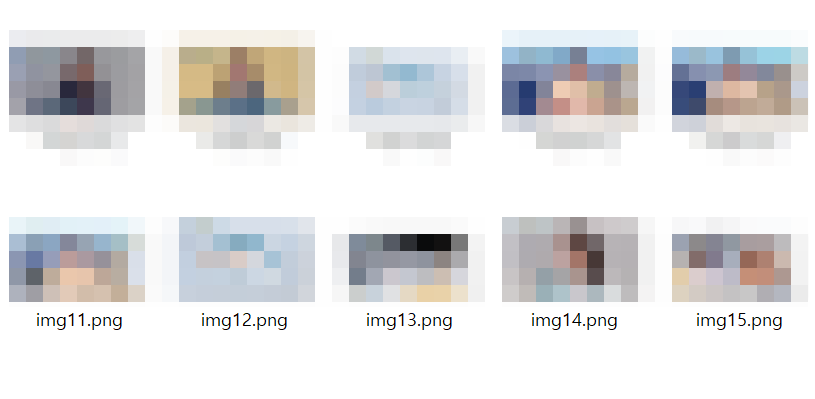
어도비 포토샵 관련 포스팅 한것도 있어요.
2020.12.28 - [・디지털 백과/컴퓨터&IT] - 어도비 포토샵, 프리미어 등💰월간 플랜 가격(+무료, 학생 할인 구독 정보)
어도비 포토샵, 프리미어 등💰월간 플랜 가격(+무료, 학생 할인 구독 정보)
어도비 사에 디자인, 영상 편집 하는데 중요한 프로그램들이 잔뜩 있다. 포토샵이 가장 유명하고 디자인 작업하는 분들에게는 일러스트레이터, 최근 많아진 유튜브 편집 때문에 프리미어, 애프
toybako.tistory.com
혹시 단순하게 일정 비율로 이미지를 자동으로 나누고 저장하고 싶다면 좀더 간단한 무료 사이트도 있다.
https://products.aspose.app/pdf/ko/split-jpg
'・디지털 백과 > 컴퓨터&IT' 카테고리의 다른 글
| 컴퓨터 사양 노예 비유 설명 (머리에 박히는 초보 구매 팁) (0) | 2022.04.19 |
|---|---|
| 무료 포토샵 대체 사이트 (웹 프로그램 추천) - 2022 (1) | 2022.04.13 |
| 구글 드라이브/원드라이브/드롭박스 비교(클라우드 장단점, 가격) (0) | 2022.03.15 |
| 대용량 파일 보내는 방법 (횟수 무제한 전송 사이트)-2022 (1) | 2022.02.04 |
| 이모티콘 만들 때 상업적 이용 가능 무료 폰트 추천 17개 (0) | 2021.12.14 |




댓글